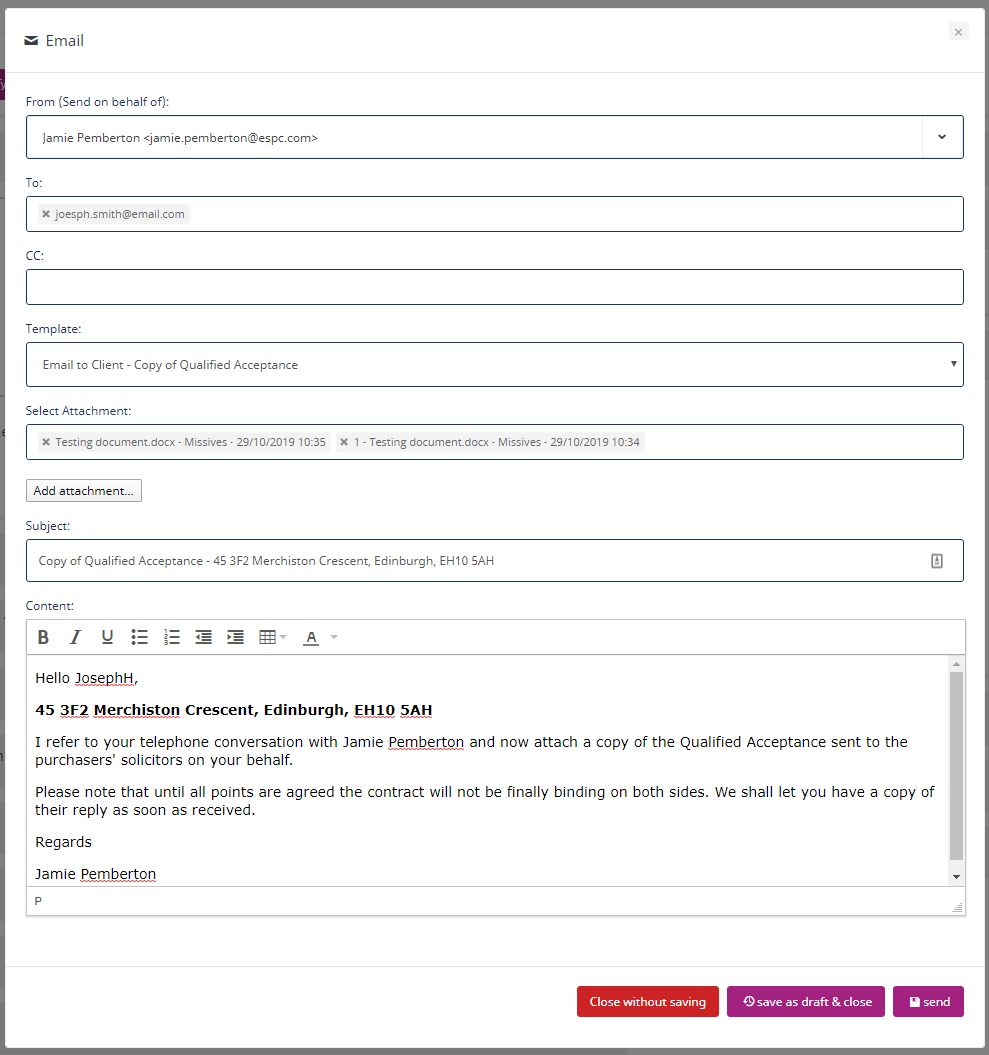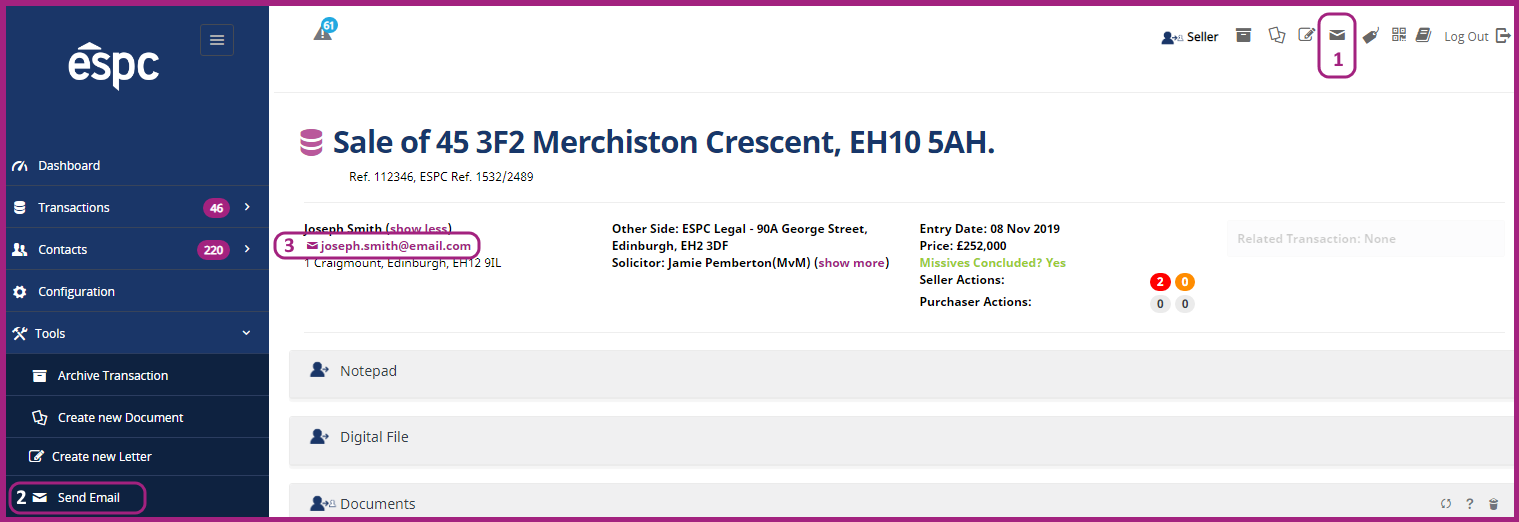There are a few places where you can find the functionality to send an email in a transaction. Firstly it is on the toolbar along the top of the page shown as an envelope icon. It is also shown on the Tools tab on the left-hand side of the page. Finally, it can be found by clicking on the email address of the client in the ribbon along the top of the transaction screen.
Sending an Email
When you select any of these options, you will be presented with a dialogue box. The first field shows your details as the sender. This can be only be changed to either of the solicitor or conveyancer assigned to the case.
The next field asks ask for the intended recipient of the email. There is the option to select a key contact attached to the case. However you are also able to manually type any email address into this box (a manually entered email address is not remembered by ESPC Legal for future use).
There is also the option to CC this email to an additional contact. This can be done by selecting a key contact or by typing in the email address of the person you are sending it to. The platform will adjust the Template selection according to the recipient. E.g. If I select my client as the recipient, I will only be shown the templates that relate to my client (as previously selected when I created my templates).
ESPC Legal will also know if there are any associated attachments to the email and populate them for you automatically (again this setting is something that is put in place when your template is uploaded). For example if the email states ‘I have attached the latest version of the missives’ you can set ESPC Legal to automatically attach that document to that template.
You then have the option to amend the Subject of the email, however this will have automatically pre-populated with the title of the template and the property address.
Below this you are shown the content of the template, you are able to amend the content of your email at this stage. Then you click send!
Once your email has sent the dialogue box will close. A copy of the email will be stored in your Digital File widget and show as a ‘Sent’ email.